Combineer een leuke afbeelding, mooi design & kopieerbare tekst. Zo is iedereen tevreden.
Een e-mailhandtekening moet aan een paar eisen voldoen:
- Hij moet alle nodige info bevatten. Tekst kunnen kopiëren en links waarop je kan klikken maakt het leven van je ontvanger bovendien veel aangenamer.
- Een foto van jezelf toevoegen geeft het voordeel dat ook mensen waarmee je alleen virtueel communiceert toch ook een beeld van je hebben.
- Uiteraard wil het oog ook wat. Daarbij, je branding mag gerust doorgetrokken worden in jouw e-mailhandtekening.
Vele mensen strugglen dan ook om aan al deze drie puntjes te voldoen. Omdat ze design belangrijk vinden, wordt het één grote afbeelding, waardoor even vanop je smartphone naar deze persoon bellen een hele uitdaging wordt. Wie voorkeur geeft aan tekst, krijgt dan weer saaie blokken tekst onder elkaar.
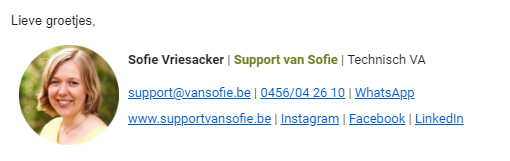
Hiernaast zie je mijn e-mailhandtekening. In dit artikel laat ik je graag zien hoe ik mijn e-mailhandtekening in Gmail instelde wanneer ik e-mails stuur vanuit de browser.
1. Afbeelding maken
Start met het maken van je foto. Dit kan je doen met eender welke foto applicatie waarmee je foto’s kan bewerken (Canva, Photoshop, …).
Wanneer je foto niet rechthoekig of vierkant is, zorg je er best voor dat de “achtergrond” van de foto transparant is. Hierdoor zal je je afbeelding als .png moeten opslaan. Afbeelding met .jpg zullen namelijk alle transparante delen wit maken bij het opslaan van de afbeelding.
2. Styling
Hierna kan je je e-mailhandtekening beginnen stylen. Dit kan je doen in Microsoft Word of in Google Docs. Speel daar met tabellen, afbeeldingen, symbolen, tekst, links om je e-mailhandtekening helemaal naar je hand te zetten.
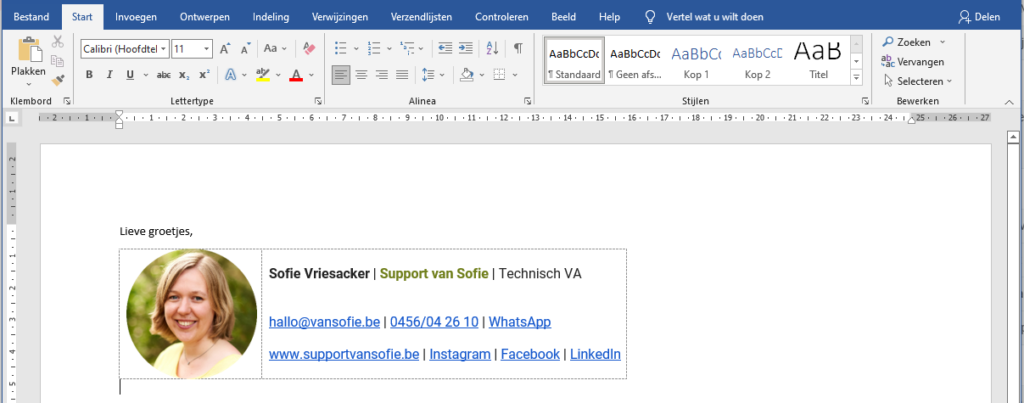
Tip: Je kan naar heel wat zaken een link instellen. Dit maakt dat je ontvanger met één klik zal mailen, bellen, whatsappen, … Hieronder zie je als voorbeeld mijn links. Vervang mijn website, email, telefoonnummer en facebookpagina naam door jouw eigen naam:
- Website: ‘https://www.supportvansofie.be’
- E-mail: ‘mailto:support@vansofie.be’
- Telefoonnummer: ‘tel:0032456042610’
- WhatsApp: ‘https://wa.me/+32456042610’
- Facebook Messenger: ‘http://m.me/supportvansofie’
3. Omzetten naar HTML
Kopieer je e-mailhandtekening in naar de linker kolom van de Online HTML Editor. Je afbeelding en kleuren zullen niet mee gekopieerd worden.
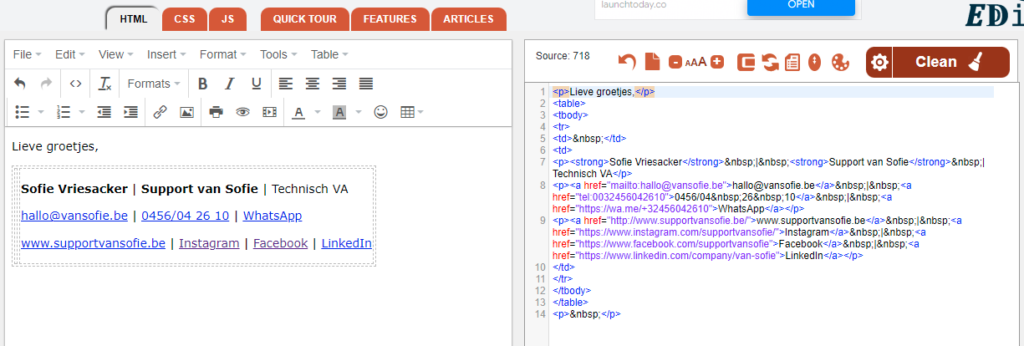
Afbeelding toevoegen
Je afbeelding kan je toevoegen door deze ergens online te plaatsen. Dit kan in de bestanden van je website, via je e-mailmarketing maar hier gebruiken we gewoon in je google photos. Laad je nieuwe bestand hierin op. Klik daarna met je rechtermuisknop op de afbeelding en kies ‘Adres van afbeelding kopiëren’. Deze kan je dan gebruiken bij het toevoegen van een afbeelding.
Het formaat van je afbeelding zal waarschijnlijk niet groter moeten zijn dan 200 x 200.
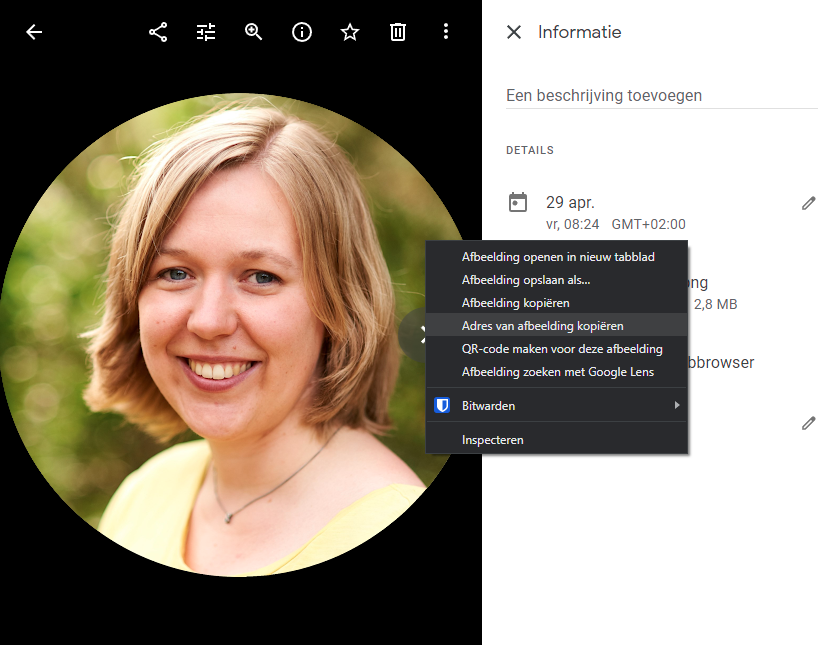
Kleur toevoegen
Selecteer de test die je van kleur wil veranderen en maak deze rood.
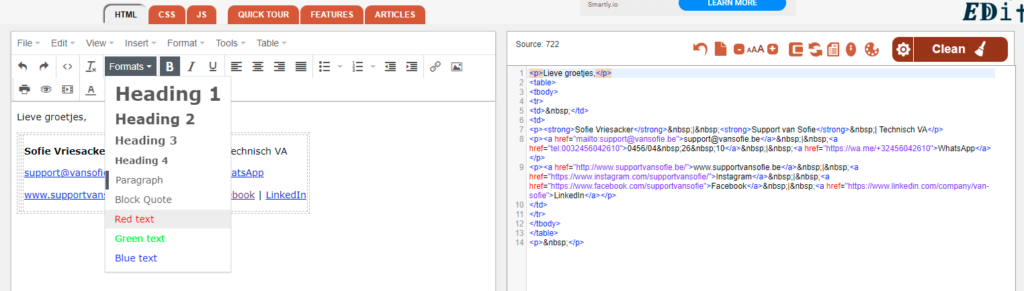
Daarna zie je in het rechter gedeelte dat volgende tekst toegevoegd is aan de code:
<span style="color: #ff0000;">Verander in dit gedeelte de ‘ff0000’ naar de HEX code van je keuze.
Na deze twee stappen ziet mijn handtekening er ondertussen zo uit:
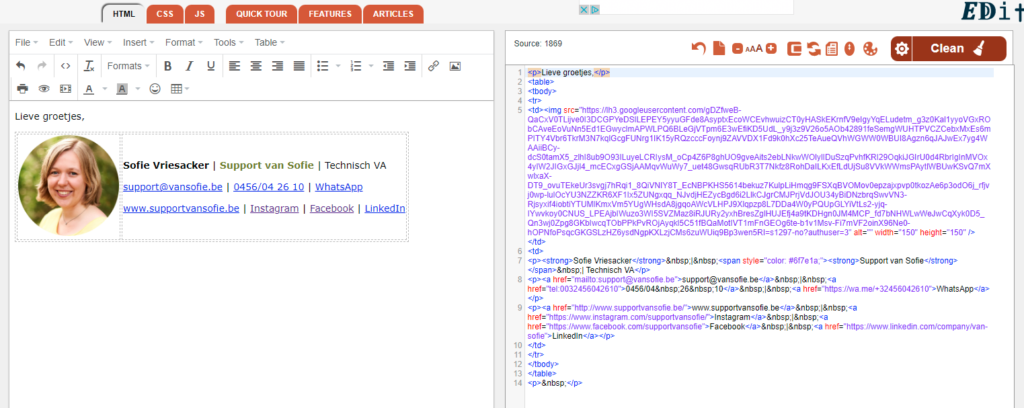
4. Zet handtekening in Gmail
Nu zijn we klaar om de e-mailhandtekening in Gmail in te plakken.
Selecteer je e-mailhandtekening aan de linkerkant van de Online HTML editor en kopieer deze.
Ga daarna naar ‘Alle instellingen’ bij Gmail door op het tandwielpictogram in de rechterbovenhoek te klikken en door te klikken op ‘Alle instellingen’. Scrol daarna in het tabblad ‘Algemeen’ naar beneden tot je aan de linkerzijde ‘Handtekening’ ziet staan. Klik op ‘Nieuwe maken’ en plak de gekopieerde inhoud in het vak aan de rechterkant.
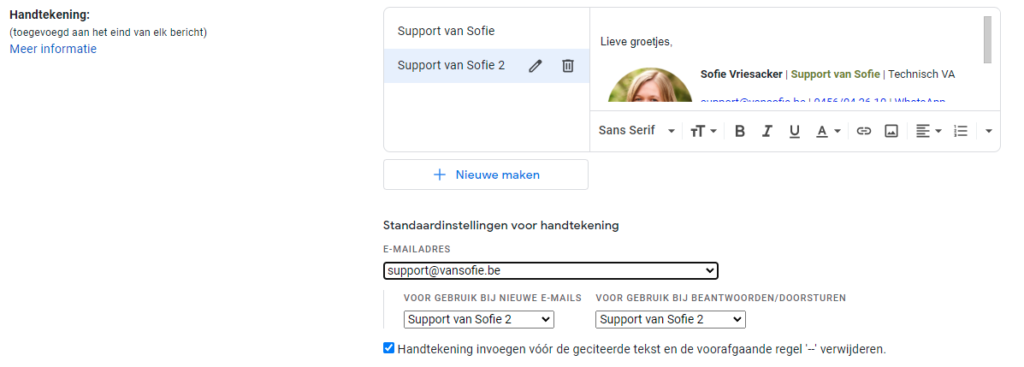
Onder het opstellen van de e-mailhandtekening, kan je ook aanduiden of je e-mailhandtekening automatisch moet worden toegevoegd bij aanmaken van nieuwe e-mails of bij beantwoorden of doorsturen van e-mails.
Scrol naar beneden op de pagina en druk op de knop “Wijzigingen opslaan”.
5. Gebruik uw handtekening
Vanaf nu is je e-mailhandtekening ingesteld. Wanneer je een nieuw berichtvenster opent zal je handtekening daar te vinden zijn als je dit ingesteld hebt. Anders kan je deze op elk moment invoegen door op het pennetje te klikken.
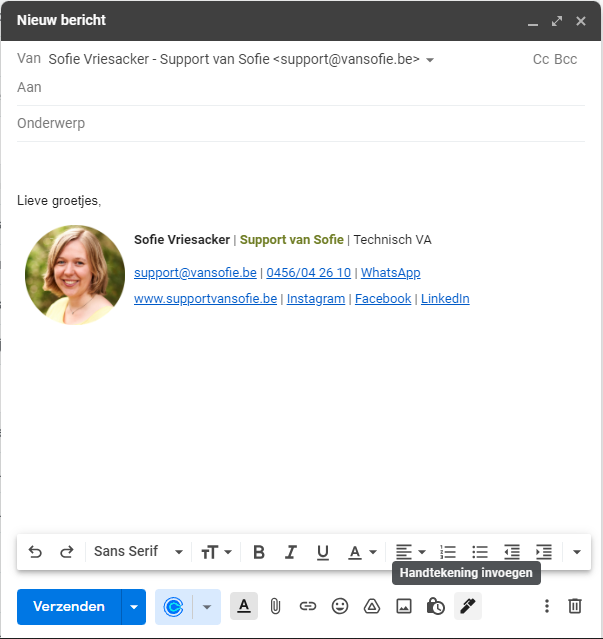
Let wel op: Deze e-mailhandtekening werkt alleen wanneer u e-mails verstuurt vanuit je browser (zoals Chrome, Safari, Edge) en niet wanneer je vanuit de smartphone app een e-mail verstuurd. Deze is apart in te stellen en hiervoor kan enkel simpele tekst gebruikt worden.
Tot slot
Op deze manier hoop ik jou en jouw ontvangers een plezier te doen. Moest je toch nog ergens tegenaan lopen, laat het dan zeker weten via de reacties op dit bericht of stuur me een berichtje via de contactpagina.


